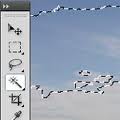Assignment Six: The Magic Wand and Paint Bucket tools
Save and then Open this snowman in Photoshop.
1. Double click the layer which says Background and rename it Snowman. Click the Magic Wand tool on the background of the snowman. Erase it. Find a new photo to put in the background. Copy and Paste it into the Snowman document. Make sure it in the back layer!
2. Using the Paint Bucket Tool color the Snowman’s hat and scarf to match his new background. Use at least three different colors.
Flatten the image under Layer–> Flatten Image. Save it as a jpeg and post it to your blog under the title Assignment Six.
Write about your experience with the Magic Wand and Tools. What do they do? What could you use them for?
 Comments(0)
Comments(0)